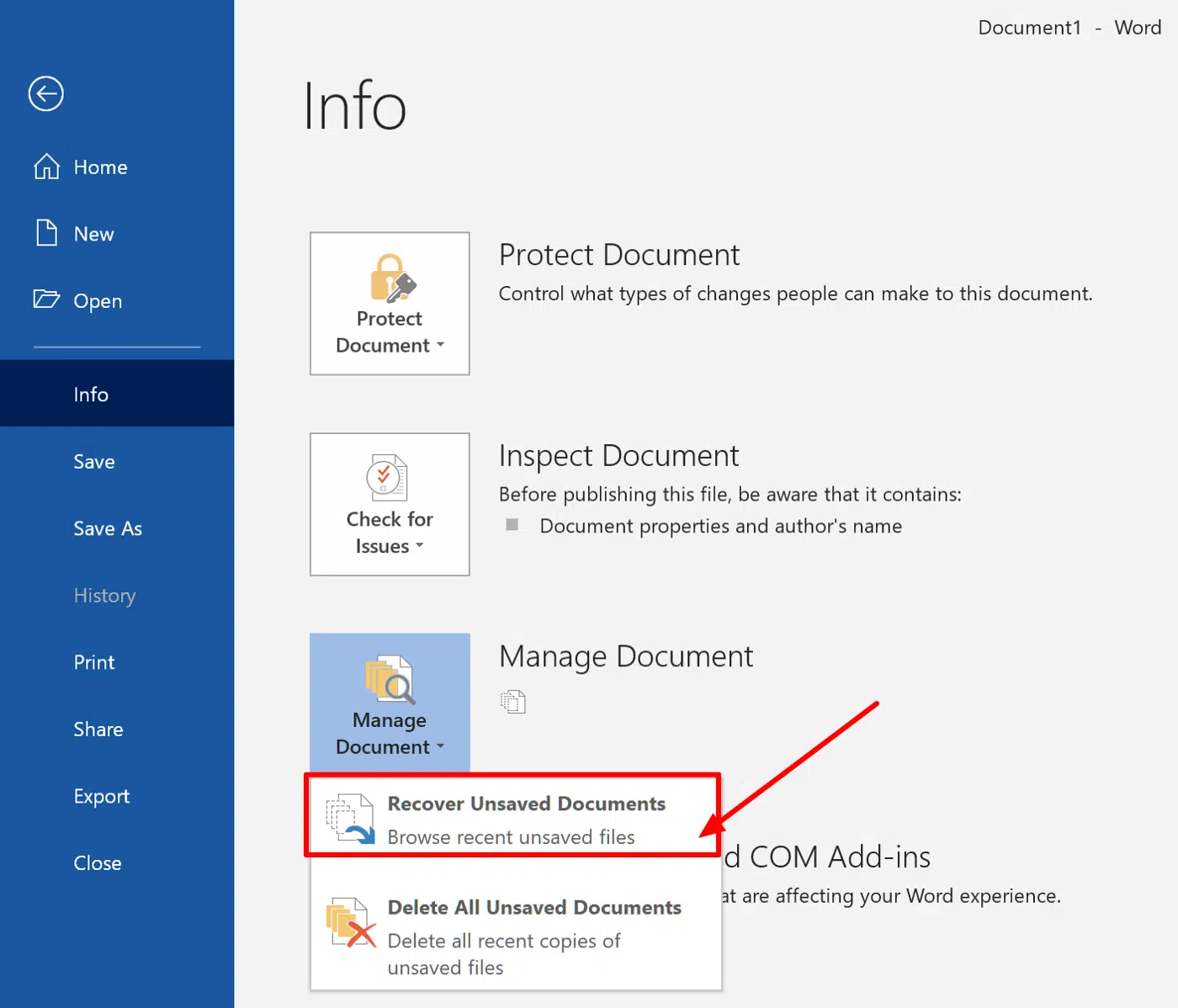Récupérer un document Word fermé par erreur: la méthode
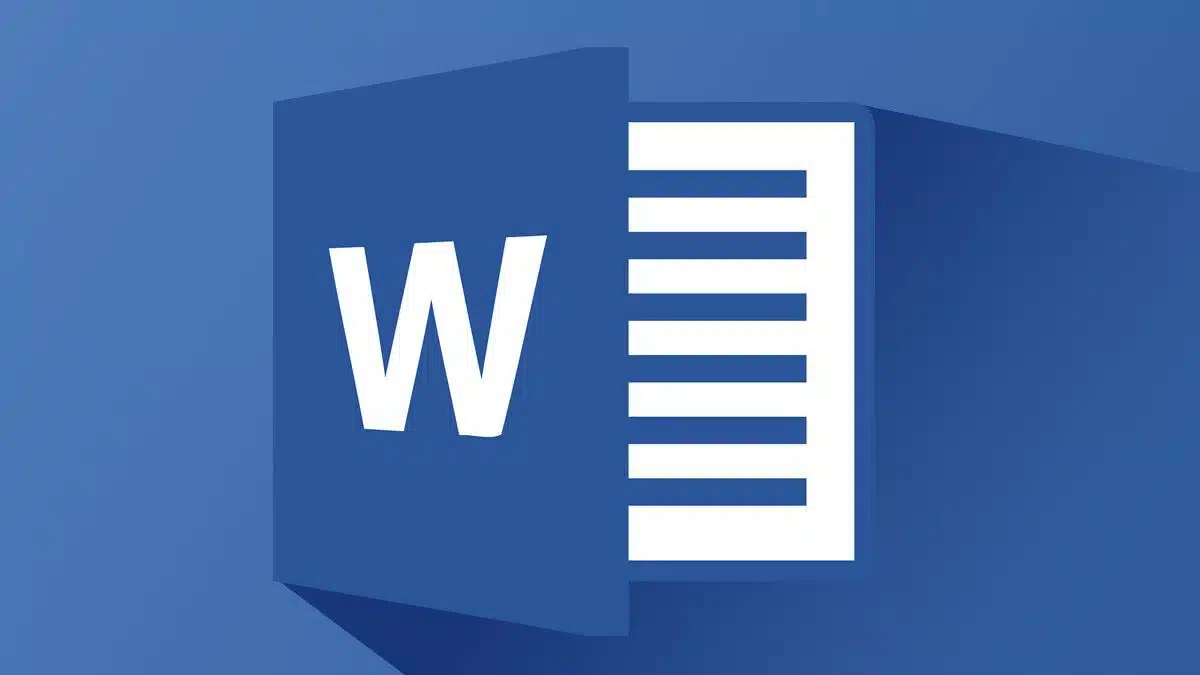
Il arrive qu’en travaillant, vous fermiez un fichier ouvert dans Word sans avoir préalablement sauvegardé vos données. Cela ne devrait pas vous inquiéter. À l’évidence, il existe des méthodes pour récupérer un document Word fermé par erreur. Lesquelles ? Éléments de réponse !
Plan de l'article
- Récupérer un document Word fermé par erreur par méthode automatique
- Récupérer un document Word fermé par erreur par fichiers temporaires
- Autre méthode de récupération de fichier Word fermé par erreur
- Récupérer un document Word fermé par erreur en utilisant la fonction de récupération automatique
- Utiliser les versions précédentes pour récupérer un document Word fermé par erreur
Récupérer un document Word fermé par erreur par méthode automatique
En supposant que vous travaillez sur Microsoft Office, il est facile de récupérer votre document Word fermé par erreur. L’idéal dans ce cas est d’opter pour une récupération automatique. Cependant, cela dépend de la version de Word dont vous disposez.
A lire aussi : Découvrez les dernières améliorations et fonctionnalités des logiciels de bureautique
Avec Word 2007, 2010 et 2013
Bien que ces trois versions de Word fonctionnent pratiquement de la même manière, il faut dire qu’elles présentent quelques différences. De ce fait, pour la récupération d’un document non enregistré sur Word 2007, cliquez sur le bouton office et « Options Word » ensuite. Cliquez sur « Enregistrer ».
Dans le cas des Word 2010 et 2013, il suffira de cliquer sur « fichier », « options » et « Enregistrer ». Dès que cela est fait, consultez les fichiers enregistrés. Vous y verrez des fichiers sauvegardés portant la mention asd. Même si vous avez attribué un nom au document, la mention asd l’accompagne s’il est un fichier sauvegardé.
Lire également : Comment insérer un fichier Excel dans Excel ?
Avec Word 2016 et 2019
Les Word 2016 et 2019 sont les versions les plus récentes de Word. Il faut dire que le style de récupération des données non sauvegardées ici est assez simple. La méthode consiste à cliquer sur les onglets « fichier », « récent » et « récupérer des documents non enregistrés ». Une fois, les documents disponibles, localisez celui que vous souhaitez récupérer. Ouvrez le document, et sauvegardez-le pour le récupérer.
Récupérer un document Word fermé par erreur par fichiers temporaires
En dehors de la récupération automatique des documents, il est possible d’opter pour une récupération via les fichiers temporaires. En réalité, à défaut de sauvegarder automatiquement votre travail, Microsoft Word les sauvegarde en tant que fichiers temporaires.
Recherchez le fichier
La procédure consiste à cliquer d’abord sur « démarrer » et ensuite sur « rechercher » en bas et à gauche de la barre de recherche Windows. Choisissez l’option d’usage de la recherche classique de Windows. Vous aurez accès à l’assistant de recherche dans lequel vous sélectionnerez la rubrique « Tous les fichiers et tous les dossiers ».
Après cela, copiez et collez le texte *TMP dans la barre tout en spécifiant votre zone de recherche, soit « Mon ordinateur ». Au même moment, essayez de réorganiser les icônes en cliquant sur « Modifiez-le ». Cela vous évitera de vous perdre dans le processus.
Repérez et récupérez le fichier
Une fois la recherche lancée, vous trouverez le fichier. Ainsi, cliquez sur le bouton « Office » et ouvrez le fichier. Place à un clic « ouvrir et réparer » et votre fichier sera récupéré et sauvegardé.
Autre méthode de récupération de fichier Word fermé par erreur
Si les fonctionnalités de Microsoft Word ne vous aident pas à résoudre votre problème, la méthode de récupération par logiciel est celle à envisager.
Repérez l’emplacement du fichier et analysez-le
En effet, cette méthode consiste à une récupération par analyse du disque d’emplacement du fichier concerné. Cela peut être un lecteur de disque dur ou un dossier spécifique. Retrouvez donc l’emplacement du fichier avant de démarrer l’analyse. Une fois cette analyse lancée, vous aurez un résultat donné. Relancez une nouvelle analyse pour repérer les fichiers non enregistrés.
Identifiez le document et récupérez-le
Dans le lot de fichiers non enregistrés, vous trouverez le fichier que vous souhaitez récupérer. Ouvrez-le et récupérez-le. Il faut dire que cette méthode est simple et plus facile de celles avec Microsoft Word. Comme logiciel de récupération conseillé, vous avez EaseUS Data Recovery Wizard. Notez néanmoins qu’il est surtout utilisable sous Windows 10 et 11.
Cela dit, vous pouvez aussi récupérer vos fichiers Word fermés par erreur grâce à la fonction autorecover. Toutefois, pensez à l’activer au préalable dans Word.
Plusieurs méthodes permettent de récupérer un document Word fermé par erreur. Tenez compte de celles évoquées ci-dessus au besoin.
Récupérer un document Word fermé par erreur en utilisant la fonction de récupération automatique
<img class='alignnone size-full wp-image-251' src='https://www.cyberspass.fr/wp-content/uploads/word-recuperer-des-documents-non-enregistres.png' alt='Récupérer un document Word fermé par erreur ‘ width=’1400′ height=’1198’ />
Si vous utilisez Microsoft Word, il est fort probable que vous ayez déjà été confronté à la situation désagréable de fermer accidentellement un document sans l’avoir enregistré. Heureusement, le logiciel propose une fonctionnalité pratique pour récupérer les documents perdus : la fonction de récupération automatique.
Pour utiliser cette méthode, assurez-vous tout d’abord que la fonction de récupération automatique est activée dans Microsoft Word. Pour cela, suivez ces étapes simples :
Cochez la case ‘Enregistrer les informations de récupération automatique toutes les X minutes‘ et définissez votre intervalle préféré (par exemple 10 minutes).
Maintenant que vous avez activé la fonctionnalité, nous allons voir comment utiliser la récupération automatique pour retrouver un document fermé par erreur.
Lorsque vous ouvrez Microsoft Word après avoir fermé un document non enregistré par erreur, le logiciel détecte automatiquement la présence d’un document récupérable. Une fenêtre s’ouvre alors, affichant les fichiers récupérables :
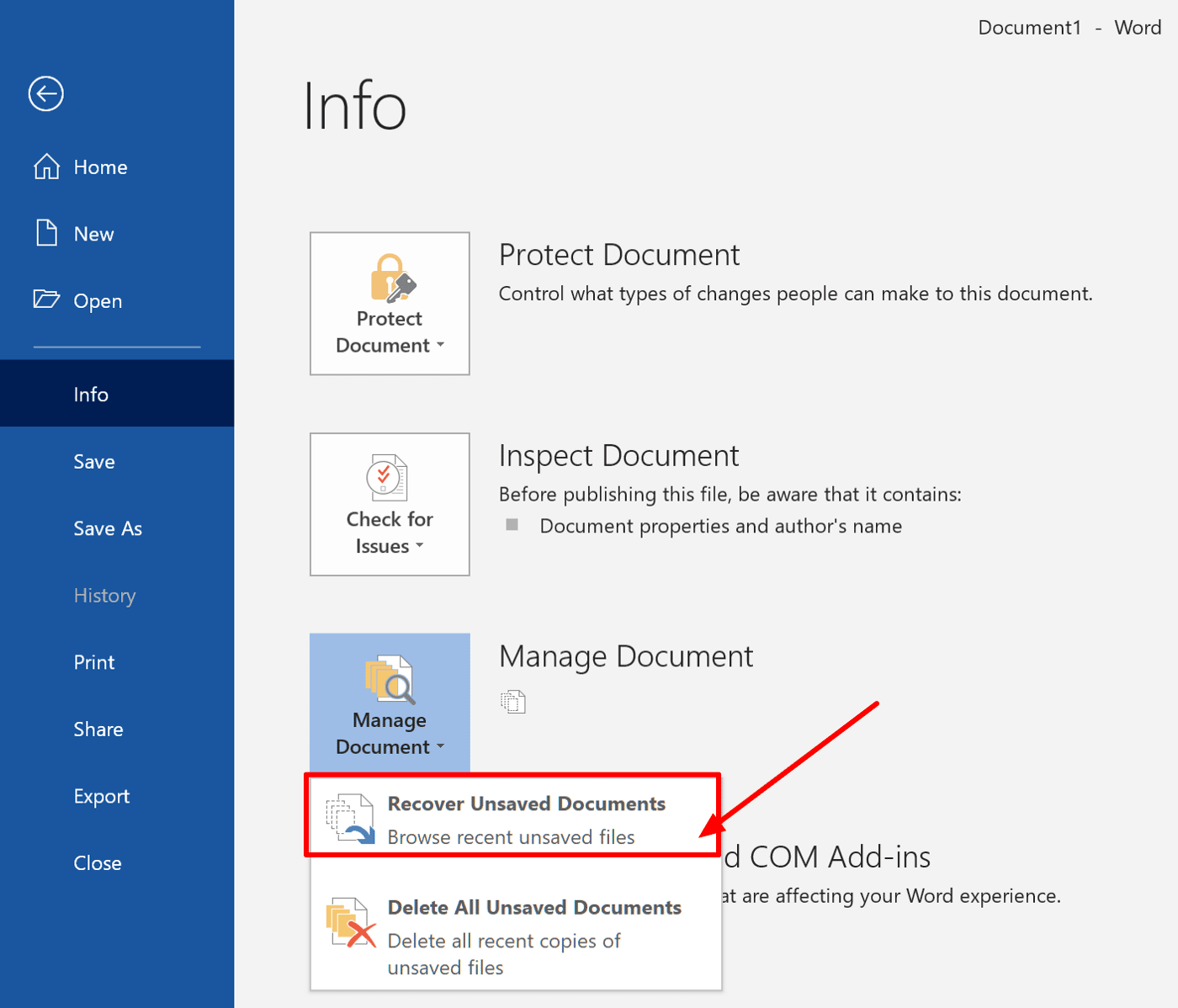
Il vous suffit de sélectionner le fichier que vous souhaitez récupérer et cliquer sur ‘Ouvrir’. Microsoft Word restaure alors le document dans sa dernière version enregistrée.
En utilisant la fonction de récupération automatique, il est possible de retrouver facilement un document Word fermé par erreur sans avoir à passer par des méthodes plus complexes ou l’utilisation d’un logiciel tiers. Pensez simplement à activer cette fonctionnalité pour vous prémunir contre les perturbations inattendues et éviter ainsi toute perte de données précieuses.
Utiliser les versions précédentes pour récupérer un document Word fermé par erreur
Si la fonction de récupération automatique n’a pas pu vous aider à retrouver votre document Word fermé par erreur, ne désespérez pas. Il existe une autre méthode à votre disposition : l’utilisation des versions précédentes.
Microsoft Word offre une fonctionnalité appelée ‘Historique des versions‘ qui permet de sauvegarder régulièrement les différentes modifications apportées à un document. Grâce à cette fonctionnalité, il est possible d’accéder aux versions antérieures du document et ainsi récupérer le contenu perdu.
Dans la section ‘Gestionnaire des documents‘, cliquez sur ‘Versions’. Une liste des différentes versions du document apparaîtra.
Pensez à bien noter que cette méthode peut être utilisée si vous avez activé au préalable l’enregistrement automatique des documents dans Microsoft Word, ce qui permet la création d’un historique efficace des différentes versions.
Si vous n’avez pas activé cette option ou si aucune version précédente n’est disponible, il existe encore d’autres alternatives pour tenter de récupérer votre fichier perdu.
L’une d’entre elles consiste à rechercher tout simplement les fichiers temporaires créés par Microsoft Word lorsqu’un document est ouvert et édité. Ces fichiers portent généralement l’extension ‘.tmp’ ou ‘~$nomdudocument.docx’. En localisant et en ouvrant ces fichiers temporaires, vous pourriez avoir la chance de retrouver une version récente du document perdu.
Une autre option est d’utiliser des logiciels de récupération de données spécialisés. Ces outils sont capables d’analyser votre disque dur à la recherche de fragments de documents supprimés ou perdus. Ils peuvent souvent récupérer avec succès les fichiers Word fermés par erreur.
Si vous avez malencontreusement fermé un document Word sans l’avoir enregistré, il existe différentes méthodes pour tenter de le récupérer. Vous pouvez essayer d’utiliser la fonction de récupération automatique intégrée à Microsoft Word, explorer les versions précédentes du document ou recourir à des logiciels spécialisés dans la récupération de données. Pensez à bien sauvegarder vos documents Word.