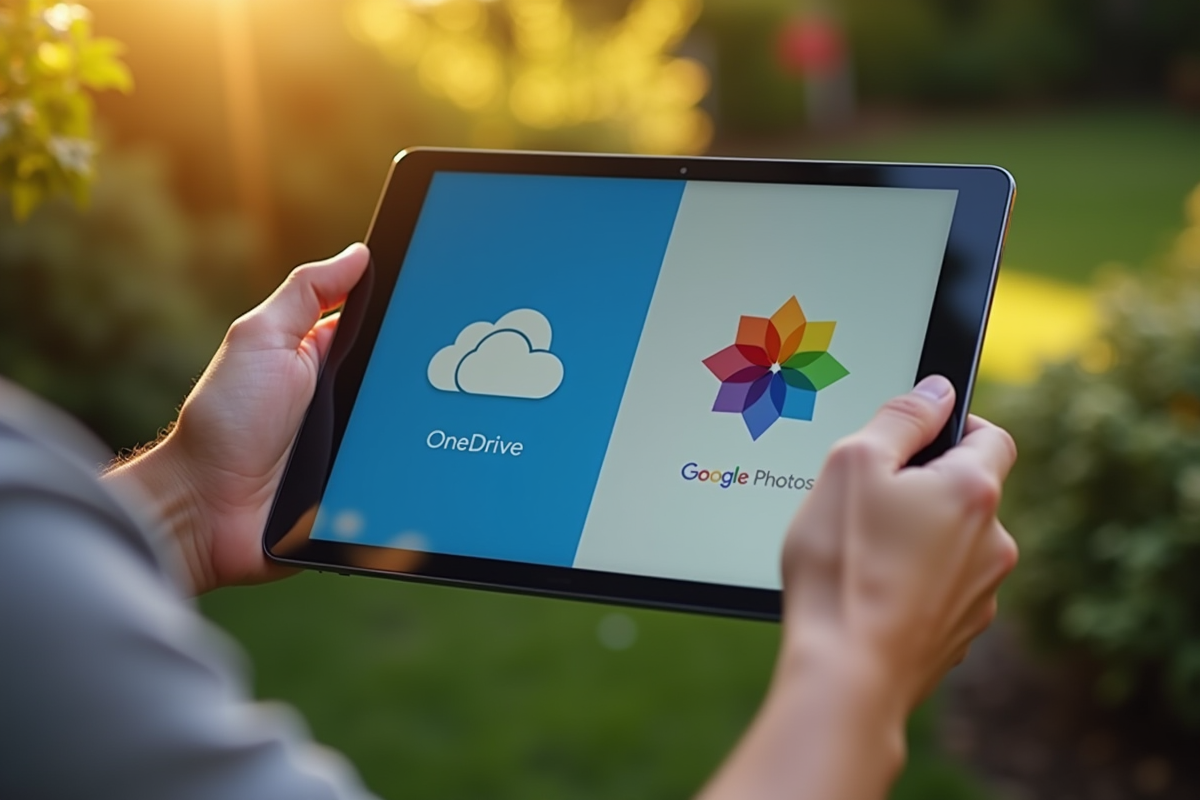Synchroniser OneDrive avec Google Photos : astuces pratiques et efficaces

Gérer ses photos peut devenir un véritable casse-tête lorsque l’on utilise plusieurs services de stockage en ligne. OneDrive et Google Photos sont parmi les plus populaires, mais ils n’offrent pas de solution intégrée pour synchroniser automatiquement les fichiers entre les deux plateformes.
Pour maximiser l’efficacité et garder toutes ses photos bien organisées, il existe des astuces pratiques permettant de contourner cette limitation. Par exemple, l’utilisation de services tiers ou l’automatisation de certaines tâches peuvent offrir une solution viable pour ceux qui souhaitent synchroniser leurs souvenirs sans efforts superflus.
Lire également : Courrier électronique : facteurs clés limitant son efficacité comme moyen de communication
Plan de l'article
Pourquoi synchroniser OneDrive avec Google Photos ?
La décision de synchroniser OneDrive avec Google Photos repose sur plusieurs raisons stratégiques. Google Photos, un service de stockage cloud très apprécié, a annulé son niveau de stockage gratuit à partir du 1er juin. Cela signifie que les utilisateurs doivent désormais gérer leur espace de stockage plus efficacement.
De l’autre côté, OneDrive, également un service de stockage cloud, est largement adopté par les professionnels en raison de son intégration fluide avec les applications Office. Synchroniser OneDrive avec Google Photos permet donc de centraliser toutes vos photos et documents au même endroit, rendant leur gestion plus simple et plus rapide.
Lire également : Créer des bordures de pages : astuces et techniques pour des designs attrayants
Avantages de la synchronisation
- Optimisation de l’espace de stockage : En combinant les espaces de stockage de Google Photos et OneDrive, vous pouvez gérer plus efficacement vos quotas de stockage.
- Accès facilité : Avoir toutes vos photos synchronisées sur les deux plateformes vous permet d’accéder à vos fichiers depuis n’importe quel appareil, que ce soit via Google Photos ou OneDrive.
- Meilleure organisation : Vous pouvez bénéficier des outils d’organisation de chaque plateforme, maximisant ainsi l’efficacité de la gestion de vos fichiers.
La synchronisation des deux services facilite aussi la transition pour les utilisateurs souhaitant passer de Google Photos à OneDrive ou inversement. Avec des outils comme Google Takeout pour exporter les données et MultCloud pour une synchronisation automatique, les possibilités sont vastes et adaptées aux besoins spécifiques de chaque utilisateur.
Les méthodes manuelles pour synchroniser OneDrive avec Google Photos
Pour les experts désirant synchroniser OneDrive avec Google Photos sans recourir à des outils tiers, plusieurs méthodes manuelles sont disponibles. La première étape consiste à exporter vos photos depuis Google Photos en utilisant Google Takeout.
Étapes pour utiliser Google Takeout
- Accédez à Google Takeout à l’adresse takeout.google.com.
- Sélectionnez les données que vous souhaitez exporter, en l’occurrence, Google Photos.
- Choisissez le format de fichier et la méthode de livraison.
- Une fois l’exportation terminée, téléchargez le fichier ZIP contenant vos photos.
Vous devez importer ces fichiers dans OneDrive. Pour ce faire, connectez-vous à votre compte OneDrive et téléchargez les fichiers ZIP extraits.
Importer les fichiers dans OneDrive
- Accédez à OneDrive à l’adresse onedrive.com.
- Créez un dossier dédié aux photos exportées de Google Photos.
- Glissez-déposez les fichiers extraits dans le dossier créé.
Bien que cette méthode soit manuelle, elle offre un contrôle précis sur les fichiers transférés et permet de vérifier l’intégrité des données. Pour ceux qui cherchent une solution sans effort, des outils comme MultCloud peuvent automatiser ce processus et offrir une synchronisation continue entre les deux services de stockage.
Utiliser des outils tiers pour une synchronisation automatique
Pour ceux qui recherchent une solution plus fluide et sans intervention manuelle, des outils tiers comme MultCloud et AirDroid Personal offrent des options automatisées pour synchroniser Google Photos avec OneDrive.
MultCloud : Une solution tout-en-un
MultCloud se distingue par sa capacité à gérer plusieurs services de stockage cloud sur une seule plateforme. Cet outil permet une synchronisation directe entre Google Photos et OneDrive, sans nécessiter de téléchargements ou d’exportations manuelles.
- Créez un compte sur MultCloud.
- Ajoutez vos comptes Google Photos et OneDrive à l’interface.
- Utilisez la fonction de synchronisation de MultCloud pour lier les deux services.
Avec MultCloud, les utilisateurs peuvent configurer des synchronisations automatiques à intervalles réguliers, garantissant que les photos et vidéos sont toujours à jour sur les deux plateformes.
AirDroid Personal : Pour une gestion simplifiée
AirDroid Personal est un autre outil efficace pour synchroniser vos fichiers entre Google Photos et OneDrive. Bien que principalement connu pour la gestion de fichiers mobiles, AirDroid Personal permet aussi de sauvegarder toutes les photos et vidéos de la galerie en un seul clic.
- Installez AirDroid Personal sur votre appareil mobile.
- Connectez vos comptes Google Photos et OneDrive.
- Activez la synchronisation automatique des photos.
Ces outils tiers présentent l’avantage de faciliter la gestion de vos données sans nécessiter d’interventions manuelles répétées. MultCloud et AirDroid Personal offrent des solutions robustes pour les professionnels cherchant à optimiser leur stockage cloud.
Pour les utilisateurs de la suite Microsoft 365, l’intégration native avec OneDrive permet aussi de profiter de 1 To d’espace de stockage, garantissant ainsi une capacité suffisante pour toutes vos photos et vidéos.
Conseils et astuces pour une synchronisation efficace
Pour optimiser la synchronisation entre OneDrive et Google Photos, adoptez quelques bonnes pratiques.
Gérer l’espace de stockage
Profitez des avantages offerts par les différents services de cloud. Les utilisateurs de Microsoft 365 bénéficient d’un espace de stockage de 1 To sur OneDrive. De leur côté, Google Drive propose 15 Go d’espace gratuit, tandis que Dropbox offre 2 Go. Utilisez ces différentes capacités pour répartir vos fichiers et éviter la saturation d’un seul service.
Planifier les synchronisations
Pour éviter la duplication de fichiers et garantir une mise à jour constante de vos données, planifiez des synchronisations régulières. Utilisez des outils comme MultCloud ou AirDroid Personal pour automatiser ces tâches.
Vérifier les paramètres de synchronisation
Assurez-vous que les paramètres de synchronisation sont correctement configurés pour éviter les erreurs lors des transferts. Vérifiez notamment que les réglages de qualité des photos et vidéos sont adaptés à vos besoins, afin de ne pas encombrer inutilement votre espace de stockage.
Utiliser des filtres
Utilisez des filtres pour organiser vos fichiers. Par exemple, synchronisez seulement les photos et vidéos prises à partir d’une certaine date ou provenant d’un dossier spécifique. Cela permettra de mieux gérer le volume de données transférées.
Ces astuces vous aideront à maintenir une synchronisation fluide et efficace entre Google Photos et OneDrive, tout en optimisant l’utilisation de vos espaces de stockage cloud.